Lathund till webbkartan för mobiltelefoner och surfplattor
Nedan hittar du en lathund för kommunens webbkarta, anpassad för mobiltelefoner och surfplattor. Har du frågor är du välkommen att kontakta kommunens geodataenhet på karta@tyreso.se.
Genomgående i lathunden kommer begreppet "kartbild" att användas. Med kartbild menas den faktiska kartan och alltså inte någon särskild knapp eller meny.
Så fungerar kartan

- Meny (Visa teckenförklaring, skapa kartlänk).
- Sökfunktion för t.ex. fastigheter och adresser.
- Lagerlista, även sökfunktion för lager.
- Platsinformation, visa din nuvarande position.
- Information samt mätverktyg.
Zooma och panorera
I den mobilanpassade versionen av webbkartan förflyttar du dig i kartan på samma sätt som du navigerar vanliga mobilanpassade webbsidor, alltså genom att peka på skärmen med ett finger och sedan flytta fingret för att flytta dig runt i kartan.
Du zoomar in, eller ut, genom att peka på skärmen med två fingrar. För sedan isär dem för att zooma in och för ihop dem för att zooma ut.
Visa information i kartan
I kartbildens övre högra hörn finns en särskild knapp för att visa kartans diverse lager, knappen markeras i rött i bilden nedan.
- Peka på knappen för att öppna lagerlistan.
- Peka på en lagergrupp för att se vilka lager som tillhör respektive grupp.
- Peka därefter på ett lager för att visa det i kartan.
- Peka på kartbilden för att återgå till kartan.
Du släcker ett lager på samma sätt som du tände det, alltså genom att öppna lagerlistan och peka på det lager du önskar att släcka.

Vissa lager visar information om flera olika objekt, de olika objekten kan alltså tilldelas en särskild färg beroende på olika kriterier eller villkor. I dessa fall kan teckenförklaringen användas som hjälp för att visa vad de olika fägerna betyder.
- För att komma åt teckenförklaringen, börja med att peka på ikonen i kartbildens översta vänstra hörn (tre vågräta streck), markerat i i rött i bilden nedan.
- Peka därefter på "Visa teckenförklaring".
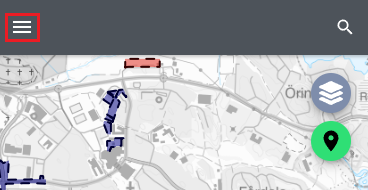
Byta bakgrundskarta
- Peka på knappen för lager i kartans övre högra hörn.
- Skrolla ned och peka på gruppen "Bakgrundskartor".
- Peka på den bakgrundskarta du vill använda och peka därefter i kartbilden för att återgå till webbkartan. De bakgrundskartor som är märkta LM kommer från Lantmäteriet. Kartbilden markeras i bilden nedan med en röd cirkel.

Söka efter lager
- Peka på knappen för lager i kartans övre högra hörn.
- Ställ dig därefter i sökrutan och skriv in det lager du är intresserad av att visa, t.ex. lekplatser, grundskolor eller papperskorgar.
- Peka på det lager du vill visa och peka därefter på kartbilden för att återgå till kartan.
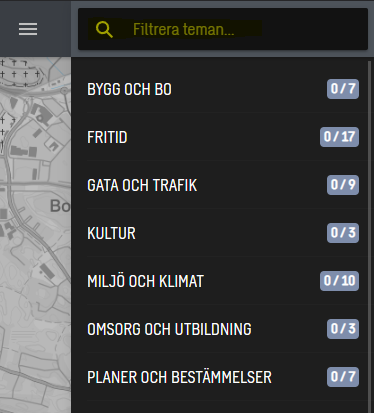
Söka efter fastighet eller adress
- Peka på förstoringsglaset i kartbildens övre högra hörn.
- Sök efter din fastighet eller adress. Notera att du behöver stänga lagerlistan innan du söker på fastigheten, annars kommer du söka bland lager istället för fastigheter.
- Peka på ditt resultat i listan som dyker upp under sökrutan. Kartan flyttas nu till fastighetens geografiska läge och fastigheten markeras i blått.
- Peka på kartbilden för att återgå till kartan.
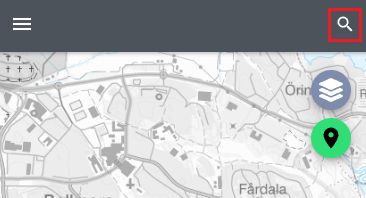
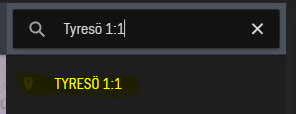
Visa detaljplaner och dess tillhörande information
Börja med att peka på knappen i övre högra hörnet för att visa samtliga lager. Under "Planer och bestämmelser" hittar du två varianter av detaljplaner:
- Gällande detaljplaner
- Pågående detaljplaner

1. Tänd ett detaljplanelager
- Peka på ”Planer och bestämmelser” och därefter på det lager du vill visa (Gällande detaljplaner eller Pågående detaljplaner).
- Peka någonstans i kartbilden, till vänster om lagerlistan, för att återgå till kartan. Kartbilden är markerat med en röd cirkel i bilden nedan.
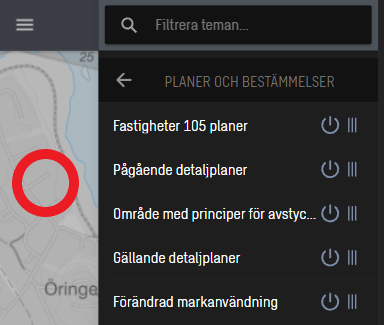
2. Hitta vilken detaljplan som berör din fastighet
- Peka på förstoringsglaset i det övre högra hörnet och sök efter din fastighet. Notera att du behöver stänga lagerlistan innan du söker på fastigheten, annars kommer du söka bland lager istället för fastigheter.
- Sök på fastighetsbeteckning eller adress och peka på ditt resultat i listan som dyker upp under sökrutan. Kartan flyttas nu till fastighetens geografiska läge och fastigheten markeras i blått.
- Peka på kartbilden till vänster om sökresultatet för att återgå till kartan.
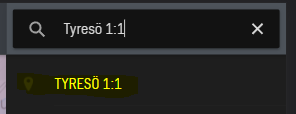
3. Visa mer information om detaljplanen
- Peka på den yta (detaljplan) du vill se mer information om.
- Peka på "Läs mer om detaljplanen" för att gå till detaljplanens specifika webbsida - du kan endast peka på "Läs mer om detaljplanen" efter att du pekat på en yta i kartan.
Mätverktyget
Peka på den gröna knappen i karbildens nedre vänstra hörn för att få tillgång till mätverktyget. Peka därefter på "Mät avstånd och yta".

Mätverktyget öppnas nu i kartans nedersta högra hörn. Peka på "Avstånd" för att börja mäta avstånd (i form av en linje) i kartan. Peka på "Yta" om du t.ex. vill mäta ett områdes areal.

Mät avstånd i kartan
- Peka på knappen "Avstånd"
- Ett plustecken dyker upp mitt i kartbilden, flytta plustecknet genom att panorera (flytta runt) i kartan. Plustecknet representerar din startpunkt för avståndsberäkningen.
- När du är nöjd med plustecknets placering, peka på "Lägg till nod".
- Fortsätt att flytta plustecknet och placera noder tills du är nöjd med din avståndsberäkning.
- Peka på "Avsluta ritning" - måtten visas nu i kartan.

Mäta en yta i kartan
- Peka på knappen "Yta"
- Ett plustecken dyker upp mitt i kartbilden, flytta plustecknet genom att panorera (flytta runt) i kartan. Plustecknet representerar din startpunkt för ytberäkningen.
- När du är nöjd med plustecknets placering, peka på "Lägg till nod".
- Fortsätt att flytta plustecknet och placera noder tills du är nöjd med din ytberäkning.
- Peka på "Avsluta ritning" - måtten visas nu i kartan.
Lagerverktyg
Genom lagerverktygen kan du till exempel justera ett lagers transparens, zooma till lagrets utsträckning, eller aktivera snappfunktionen.
- Peka på de tre vertikala linjerna till höger om lagernamnet och dra sedan fingret åt vänster.
- Peka på ett av lagerverktygen för att använda dem.
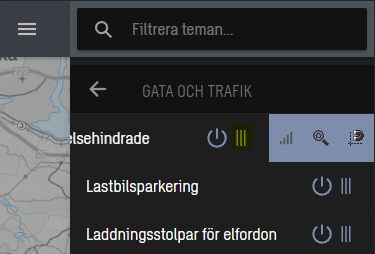
Transparens
Verktyget aktiveras genom att peka på den första ikonen från vänster. Peka en gång för hög genomskinlighet, fortsätt att peka på ikonen för att successivt minska genomskinligheten. Återgå till kartan genom att peka på kartbilden.
Zooma till lagrets utbredning
Genom att peka på den andra ikonen från vänster, alltså förstoringsglaset, kommer du förflyttas till lagrets utbredning. Med andra ord kommer alltså kartan att anpassa sitt zoomintervall så att samtliga objekt, i ett lager, blir synliga i kartan.
Snappfunktion
Det tredje och sista verktyget är snappfunktionen, som aktiveras genom att klicka på den tredje ikonen från vänster. Snappfunktionen kan användas tillsammans med mätverktyget (ett verktyg som presenteras senare i denna lathund). Snappning innebär att de noder du placerar ut kommer, per automatik, "fästa" längst ett redan existerande objekt i kartan (t.ex. en fastighetsgräns eller detaljplan).
Spara/dela kartvy
Du kan dela med dig av en vy från kartan som innehåller viss information eller objekt som du själv ritat i kartan. Delningen kan ske på två sätt, genom att kopiera en länk eller direkt via e-post.
- Peka på ikonen (tre vågräta streck) i kartbildens översta vänstra hörn
- Peka därefter på "Skapa kartlänk"
- I rutan som öppnas, välj om du önskar att kopiera länken som urklipp eller om du vill dela länken via e-post.

Upphovsrätt och copyright
All kartinformation i webbkartan är skyddad av gällande lagstiftning om upphovsrätt enligt upphovsrättslagen (1960:729). Det innebär att materialet inte får användas på annat sätt än vad lagstiftningen och upphovsrättsinnehavaren tillåter.
Kartinformationen levereras ur databasen i befintligt skick och Tyresö kommun tar därför inget ansvar för informationens fullständighet.
Vid eventuell tveksamhet om hur du får använda kartmaterialet kontakta Tyresö kommun via karta@tyreso.se
Kontakta geodataenheten
Telefon: 08-578 291 00
E-post: karta@tyreso.se
