Lathund till webbkartan
Nedan hittar du en lathund för kommunens webbkarta. Har du frågor är du välkommen att kontakta kommunens geodataenhet på karta@tyreso.se.
Notera att majoriteten av följande instruktioner gäller för användning av kartan på en dator. Lathund för användning av kartan på en mobiltelefon eller surfplatta finns länkad nedan.
Så fungerar kartan
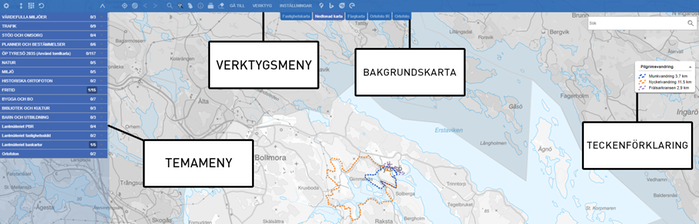
Zooma och navigera
1. Navigera
Du kan navigera i kartan på olika sätt:
- Klicka i kartfönstret, rör musen
- Använd pilarna på tangentbordet
- Använd "handen" i verktygsfältet
2. Zooming
Du zoomar in, eller ut, i kartan på följande sätt:
- Scrolla med mushjulet,
- Använd + och – knapparna på tangentbordet,
- Använd förstoringsglaset i temamenyn . Klicka och dra en rektangel i kartan.
Välja bakgrundskarta
Bakgrundskartan finns som Fastighetskarta, Nedtonad karta, Färgkarta, Ortofoto IR och Ortofoto. Du byter bakgrundskarta genom att klicka för någon av rubrikerna i mitten av kartbilden. Samtliga kartor hämtas från Lantmäteriet.
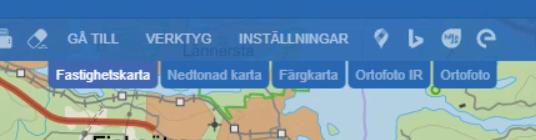
Visa information i kartan
Till vänster i kartbilden finns en meny med ett antal olika lagergrupper. För att se vilka lager som tillhör respektive grupp klicka på valfri rubrik. Klicka därefter på ett lager (t.ex. Cykelparkering) för att visa det i kartan.
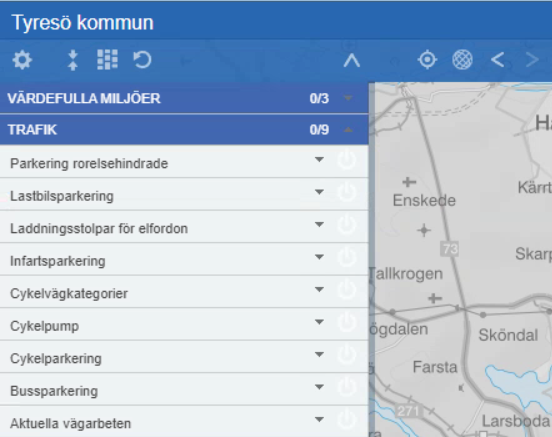
När du valt att visa ett lager visas det även i en teckenförklaring till höger i kartbilden. Du kan se hur många lager som finns i respektive grupp, samt hur många lager du har tända, genom att studera siffrorna som anges vid respektive lagergruppsrubrik. I ovanstående fall finns det till exempel 9 olika lager i lagergruppen "Trafik".
Du släcker ett lager på samma sätt som du tände det - genom att klicka på det i lagerlistan till vänster i kartan.
Söka efter lager
För att söka efter ett specifikt lager klickar du först på kugghjulet i det översta vänstra hörnet. Ställ dig därefter i sökrutan och skriv in det lager du är intresserad av att visa. Välj det lager du vill visa och klicka därefter på kugghjulet för att stänga sökfönstret.
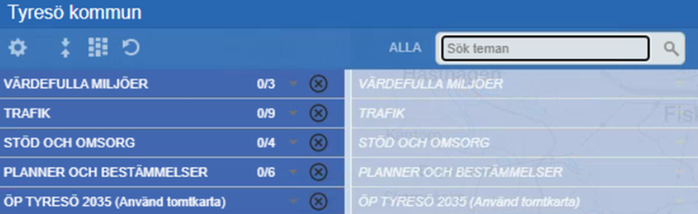
Söka efter fastighet eller adress
I sökrutan överst i högra hörnet kan du söka efter fastighetsbeteckning eller adress.
- Skriv in valfri text i sökrutan, tex en adress.
- Fäll ut Adress i listan.
- Klicka på den adressen i listan som du är intresserat av. Notera att du panorerar och zoomar in till vald adress.
- Prova samma sak med en fastighet.
Söka efter detaljplan
I vänstermenyn, under Planer och bestämmelser, hittar du två varianter av detaljplaner:
- Gällande detaljplaner
- Pågående detaljplaner
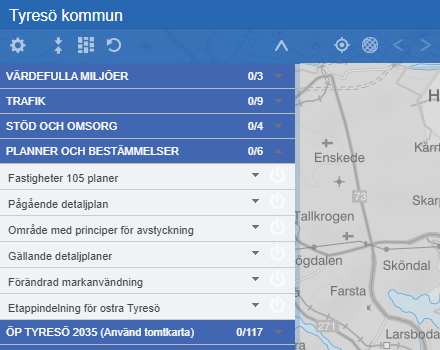
Sök i sökrutan (översta högra hörnet) efter en fastighet inom den detaljplan du är intresserad av att visa. Efter du klickat på önskat sökval flyttas du till önskad plats i kartan.
Klicka på området du är intresserad av att se mer information om. Du kan visa plankartan direkt i webbkartan genom att klicka på "Öppna detaljplan" i inforutan.
Söka efter detaljplan i mobil/surfplatta
Börja med att klicka på knappen i övre högra hörnet för att visa samtliga lager. Under "Planer och bestämmelser" hittar du två varianter av detaljplaner:
- Gällande detaljplaner
- Pågående detaljplaner
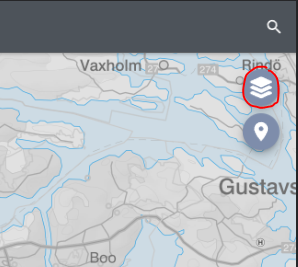
Klicka på ”Planer och bestämmelser” och därefter på det lager du vill visa (Gällande detaljplaner eller Pågående detaljplaner).
Klicka någonstans i kartbilden, till vänster om lagerlistan, för att återgå till kartan. Kartbilden är markerat med en röd cirkel i bilden nedan.
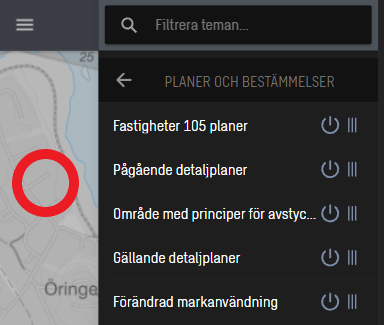
Klicka på förstoringsglaset i det övre högra hörnet och sök efter din fastighet. Notera att du behöver stänga lagerlistan innan du söker på fastigheten, annars kommer du söka bland lager istället för fastigheter.
Sök på fastighetsbeteckning eller adress och klicka på ditt resultat i listan som dyker upp under sökrutan. Kartan flyttas nu till fastighetens geografiska läge och fastigheten markeras i blått. Klicka på kartbilden till vänster om sökresultatet för att återgå till kartan.
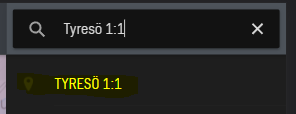
Klicka därefter på den detaljplan du vill se mer information om direkt i kartan. Klicka på "Läs mer om detaljplanen" för att gå till detaljplanens specifika webbsida - du kan endast klicka på "Läs mer om detaljplanen" efter att du klickat på en yta i kartan.
Skissverktyg
Klicka på Verktyg och därefter på Skissa för att komma åt skissverktyget. Med verktyget kan du rita punkter, linjer, ytor och lägga till texter i kartan.
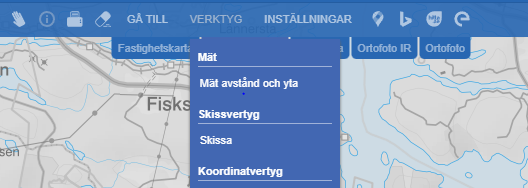
Punkt
Med ritverktyget för punkter kan du placera ut en eller flera punkter på kartan.
Linje
Med ritverktyget för linje ritar du en linje mellan ett antal olika punkter som du markerar i kartan. Dubbelklicka för att rita färdigt linjen.
Yta
Med ritverktyget för yta ritar du en yta som begränsas av linjer mellan punkter som du markerar i kartan. Dubbelklicka för att avsluta en yta.
Text
Med textverktyget kan du skriva en text som du sedan placerar ut på valfritt ställe i kartan.
Mäta
Genom att klicka på fliken Verktyg hittar du verktyget "Mät avstånd och yta". Mätverktyget hanterar längd, area och segmentinfo för ritade objekt i kartan.
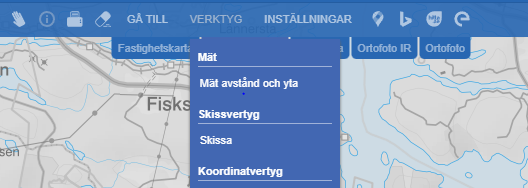
Mätverktyget kommer nu att öppnas, välj geometri (linje eller yta), och börja rita genom att klicka i kartan. Avsluta med dubbelklick.
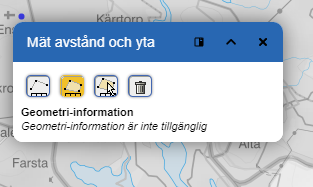
Skriv ut
När du klickar på skrivarikonen öppnas en ruta med olika val. Här kan du bestämma format, kvalitet, skala, rubrik, samt lägga till en eventuell text. Du kan även välja om teckenförklaring skall inkluderas. Notera att teckenförklaringen visar alla aktuella (tända) lager, inte bara de som visas i ditt utsnitt.
Den röda ytan visar vilket utsnitt som kommer skrivas ut. Nedan följer en enklare instruktion hur du kan gå tillväga för att förbereda en utskrift:
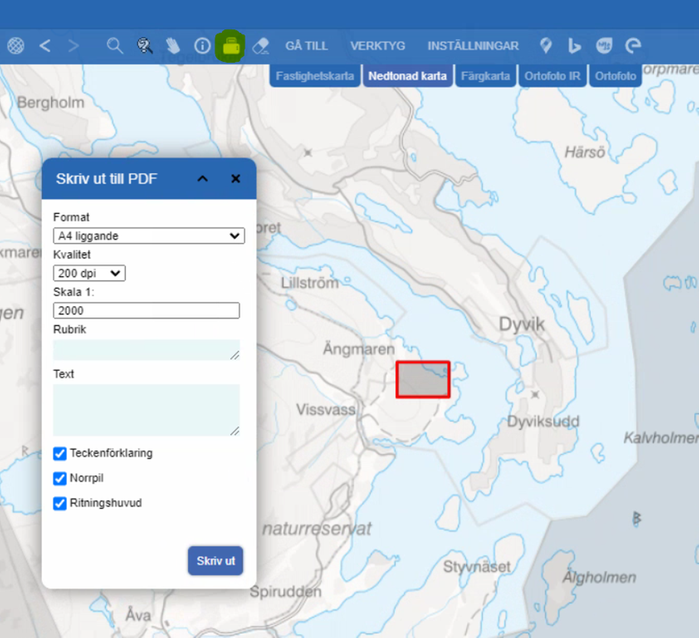
- Klicka på skrivaren i menyfältet
- Välj Format
- Ändra placering på utskriftsområde genom att klicka någonstans inne i utskriftsområdet, håll in vänster musknapp och dra till sidan.
- Välj kvalitet på utskriften i rullgardinen under Kvalitet. Tänk efter innan ni ändrar till hög kvalitet, filernas storlek påverkas av den kvalitet du väljer.
- Skriv in skala i rutan "Skala 1", t.ex. 2000. Notera att detta även påverkar ditt uskriftsområde.
- Skriv in valfri text i textrutan
- Bocka i eller ur Teckenförklaring, Norrpil och Ritningshuvud.
- Klicka på Skriv ut, ett nytt webbfönster öppnas.
Spara/dela kartvy
Du kan dela med dig av en vy från kartan som innehåller viss information eller objekt som du själv ritat i kartan. Delningen kan ske på två sätt, genom att kopiera en länk eller direkt via e-post.
- Klicka på Verktyg
- Klicka därefter på Skapa kartlänk.
- I rutan som öppnas, välj om du önskar att kopiera länken som urklipp eller om du vill dela länken via e-post.
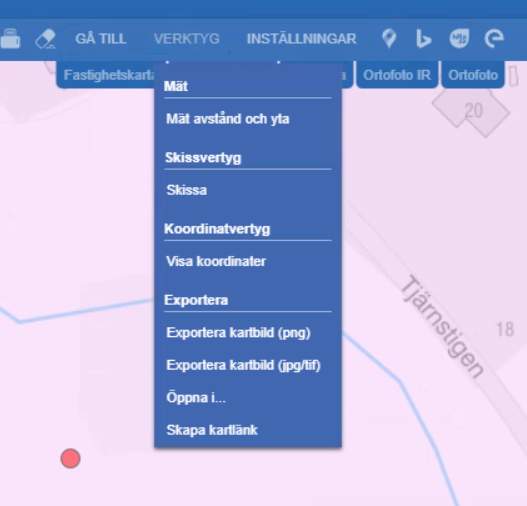
Upphovsrätt och copyright
All kartinformation i webbkartan är skyddad av gällande lagstiftning om upphovsrätt enligt upphovsrättslagen (1960:729). Det innebär att materialet inte får användas på annat sätt än vad lagstiftningen och upphovsrättsinnehavaren tillåter.
Kartinformationen levereras ur databasen i befintligt skick och Tyresö kommun tar därför inget ansvar för informationens fullständighet.
Vid eventuell tveksamhet om hur du får använda kartmaterialet kontakta Tyresö kommun via karta@tyreso.se
Kontakta geodataenheten
Telefon: 08-578 291 00
E-post: karta@tyreso.se
Hitta på sidan
